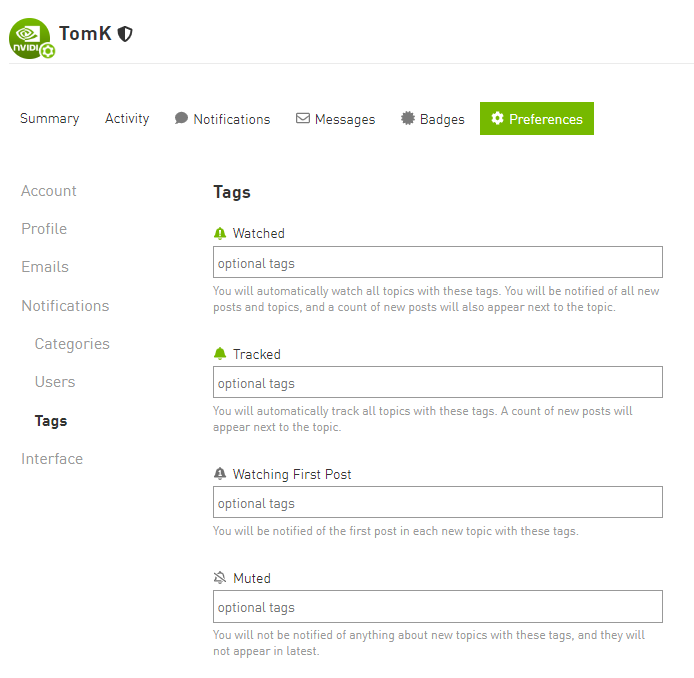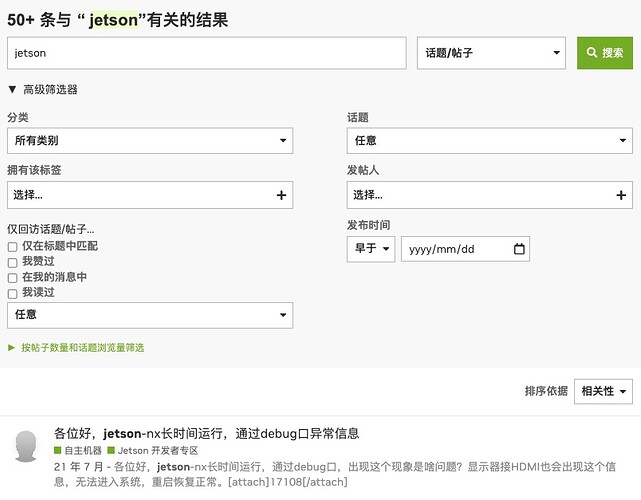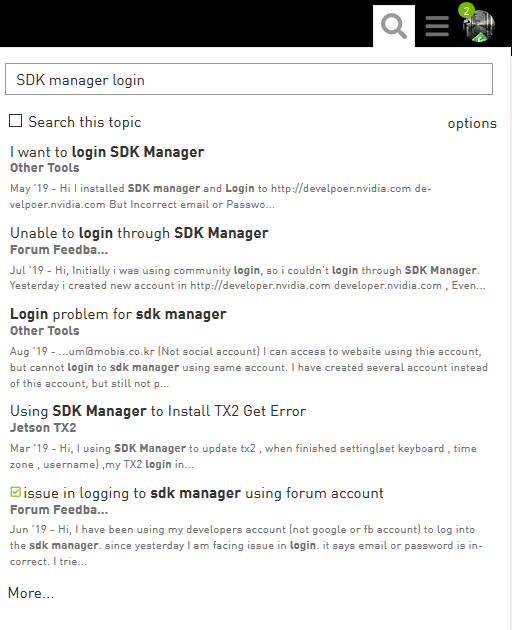欢迎来到新的 NVIDIA 开发者论坛!希望下面这些入门指南能给您使用此论坛时有一个直观易用的感受。
1. 论坛中相关术语解释
以下是一些基本的术语解释,了解这些术语有助于您使用 NVIDIA 开发者论坛或阅读本指:
- 主题:
主题将一组相关的对话组合在一起,带有标题,同类主题放在一个类别中,以原始帖子开头,并包括按时间顺序排列的所有回复。
在有些系统中,这类消息被称为“线程”(如在电子邮件沟通中的 thread 被称为邮件线程),线程这个术语也被使用在编程语言中,为避免混淆,在本论坛中我们称其为“主题”。 - 回帖:
主题下的每个回复都称为帖子。每个帖子都有自己的作者,如有必要,可以将其移动到不同的主题,甚至可以独立成为一个新主题。 - 原始帖(或OP):
任何的第一篇文章。它决定了主题的焦点以及标题和标签将链接到的内容。 - 类别:
组织主题的主要方式。每个主题都准确地归入一个类别。类别具有可以限制哪些用户可以创建、回复和查看其主题的权限。您还可以按类别配置通知首选项,甚至将其静音(后面会有专门描述)。类别与其他论坛中的“板块”概念类似。 - 标签:
放置在主题上以描述该主题的标记。虽然一个主题只能有一个类别,但它可以有多个标签。某些用户可以创建新标签。这篇文章中有标签和类别之间的差异的详细描述。 - 用户:
您需要注册才能创建帖子并记录您的操作,例如添加书签(bookmarking)、点赞(liking)、标记(tagging)和标志(flagging)。诸如此类大部分操作都需要注册用户。
2. 浏览论坛
主题列表
默认情况下,开发者论坛主页将显示社区中的所有最新对话,但您可以通过多种方式过滤此列表:
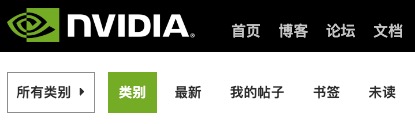
-
按类别:在菜单行中,单击“所有类别”标题,将显示所有类别的列表。
-
按标签:在菜单行中,单击“所有标签”标题,将出现所有使用的标签的列表。
-
按活动级别:如果您单击“顶部”,对话主题将按照特定时间段内最多活动(查看和回复)的顺序列出。您可以选择是否适用于所有时间,或选择特定时间段,例如季度、月份、每周或仅今天。
-
对您来说“新”的内容:默认情况下,新主题是指最近 2 天内创建但您尚未打开的主题,以保持列表的新鲜度和相关性。新主题在主题标题旁边显示一个小绿点
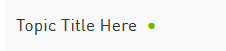
-
按哪些主题为“未读”:默认情况下,未读主题是指您之前打开并阅读了至少 4 分钟且有新帖子(回复)提交的主题。未读主题显示绿色圆圈中的数字,表示该主题中有多少新帖子。
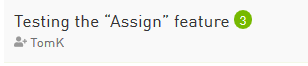
查看谁参与
有多种方法可以查看谁参与了主题。
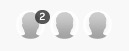
在主页上,您将看到以下参与某主题的头像(个人资料图片):
-
发起该主题的用户(始终是第一张照片);
-
最活跃的参与者;
-
以及谁发布了最新的帖子(通常是最后一张照片)。
-
在某些情况下,第一张照片有绿色边框或绿色光环,表明初始帖子也是最新的回复贴
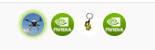
-
注:所有 NVIDIA 员工的头像均相同(如
 或
或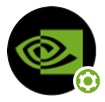 ) 原始贴底部的框告诉你;谁创建了该帖子以及何时创建的,给出了迄今为止该主题中的回复和查看的,并显示了最频繁参与者的头像。
) 原始贴底部的框告诉你;谁创建了该帖子以及何时创建的,给出了迄今为止该主题中的回复和查看的,并显示了最频繁参与者的头像。

3. 导航工具
- 对于搜索、菜单或用户页面,请使用右上角的图标按钮。
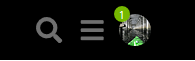
4. 阅读主题
一个健康的社区需要用户发布新内容,但这发帖并不代表论坛的全部。有多少人浏览查看社区帖子是社区健康程度的真实指标。没人看的帖子没有什么意义。该平台鼓励并跟踪阅读习惯,以便社区管理者能够保持社区健康发展。
滚动阅读
单击主题标题,然后按时间顺序阅读回复列表,过程中可以点击链接或预览回复和引用。使用鼠标滚动屏幕,或使用右侧的时间轴滚动条,该滚动条位置可以显示您已读到了哪个回复。在较小的屏幕上,展开底部进度栏查看浏览到位置。
页面内跳转
- 选择主题标题将您转到该主题中您最后阅读的帖子。要跳转到主题的顶部 ↑ 或底部 ↓ 输入,请单击回复计数或最后回复日期。
- 主题列表中浅红线上方的主题是自您上次访问以来新增或更新的主题。如果您已阅读完某个主题,则标题将为浅灰色而不是黑色。
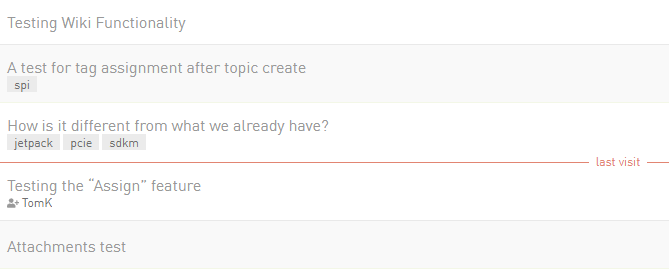
相关主题
有时,为使对话更清晰帖子被移动到更合适的主题,或两个相关主题被合并。如果帖子被移动,无论该评论被移动到哪里,都将显示一个链接,允许读者跳转到该评论,并且发布该评论的人也会收到通知。

在初始贴的末尾,您还会看到链接到您正在阅读的主题的相关主题列表
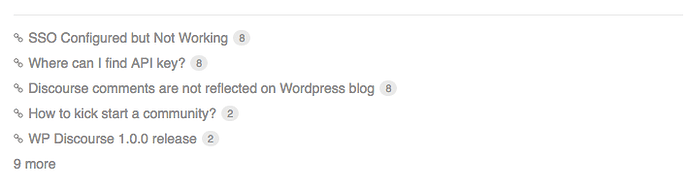
5. 参与对话
正在回复
按任意键![]() 回复按钮可打开浏览器底部的编辑器面板。您可以在撰写回复时继续阅读(甚至搜索或导航到不同的主题)。
回复按钮可打开浏览器底部的编辑器面板。您可以在撰写回复时继续阅读(甚至搜索或导航到不同的主题)。
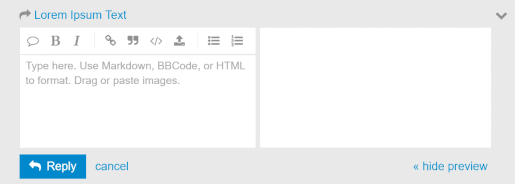
所有帖子均按发布顺序显示。系统不会让您追踪多个主题对话。然而,它仍然为您提供了很多方法来跟踪对话的上下文。
要回复主题中的特定帖子,请单击每个帖子末尾的灰色回复按钮,您的回复将链接到该帖子。
- 如果您发布回复时刚好在您正在回复的帖子之后,则该回复将按时间顺序显示在下一篇
- 如果您的不是下一个,那么您的帖子发布后会发生两件事:
- 您的帖子将在其标题中包含一个新链接,其中包含一个图像,以显示这是“回复”的内容 - 单击此链接会在您的回复旁边显示上一篇帖子的上下文
- 原始帖子底部包含回复计数 - 单击此链接将显示回复内容
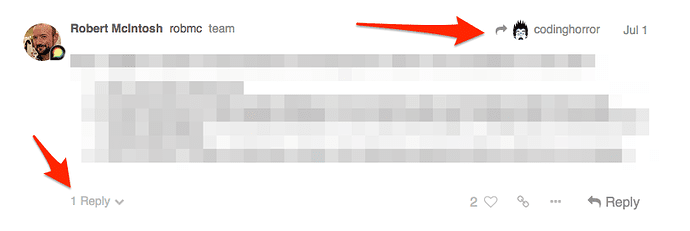
草稿
当您编写帖子时,草稿将自动保存。如果您最小化编辑器或导航到其他主题,编辑器可能会消失。要打开草稿,请返回您之前回复的主题并单击浏览器底部的编辑器顶部边框,编辑器将重新显示您的草稿。
引用
要插入引用,请选择要引用的文本,然后按弹出的“引用”按钮。这样与引用整个消息,相比具体的引用更能说明问题。即使来自不同的帖子和不同的用户,也可以对多个引用重复此操作。引用的文本将指出其原始出处。

提及
要通知某人您的回复,请提及他们的名字。输入 @ 开始选择用户名。如果您不知道特定的用户名,此搜索还将搜索用户姓名。
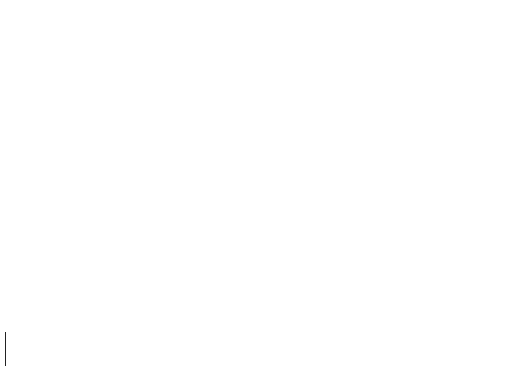
链接预览
请阅读有关此功能的详细信息:使用 Onebox 52 提供丰富的链接预览
要生成链接的摘要,请将链接单独粘贴到一行上。要使用链接开始主题,请将链接粘贴到标题字段中。
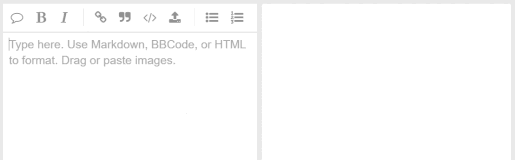
格式化
您的回复可以使用简单的 HTML、BBCode 或 Markdown:
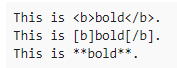
有关更多格式提示,查看此 10 分钟教程。
发布代码示例
有时,您可能会在发布代码示例时遇到问题。某些代码示例可能无法被格式化并显示为代码块。
可以通过将文本缩进 4 个空格或将代码包含在三个反引号的行之间来将文本格式化为代码```` 。
平台将尝试为代码找到正确的编程语言,但为了确保使用正确的语言突出显示,用户可以在开头的三个反引号后添加语言。例如,````diff。
对于长代码块,最好使用该方法。
6. 互动和反馈
每篇文章的底部都有操作按钮:
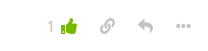
- 要让某人知道您喜欢并赞赏他们的帖子,请使用“喜欢 (Liking)”按钮。表明对此贴的喜爱!
- 通过链接按钮获取指向某一回复或主题的永久链接,它可以直接粘贴到其他位置作为引用。
- 使用…按钮显示更多操作。标记 (Flagging) 或发送私密信息让作者或网站工作人员了解问题。添加书签(Bookmarking) 以便稍后在您的个人资料页面上找到此帖子。
7. 通知
当有人直接与您交谈时——通过回复您、引用您的帖子、提及您的@用户名,甚至链接到您的帖子,一个浅绿色的数字将立即出现在您的个人资料图片右上角。
当您收到个人 (Personal Message)消息后,您将在收件箱中收到该消息,并且您的个人资料图片左侧将显示一个深绿色的号码。
单击您的个人资料图片可滚动浏览所有通知。
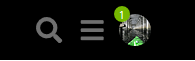
您可以选择将所有这些通知作为推送通知发送到您的桌面浏览器或 Android 设备。只需允许网站在请求是否允许向您的浏览器推送消息即可。
不用担心错过回复 - 您不在线时,消息通知会发送到您的邮件。
如果您愿意,您还可以收到有关网站上发生的其他类通知,如对相关类别或主题上的操作。
主题通知
您可以通过每个主题底部和右侧的通知控件(响铃图标)更改任何单个主题的通知级别。
![]()
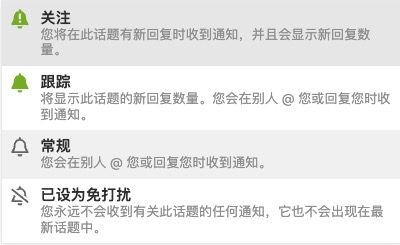
类别通知
还可以按类别设置通知级别。要更改任何默认设置,请查看您的用户首选项,或访问类别页面,然后使用右侧主题列表上方的通知控件。
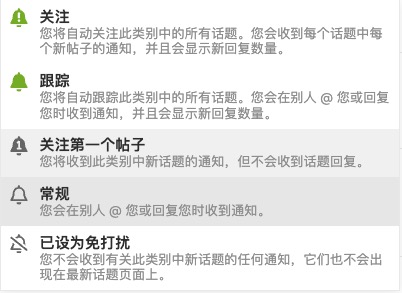
标签通知
进一步还可以为每个标签设置通知级别。要更改任何默认设置,请查看您的用户首选项,或访问标签页面,然后使用右侧主题列表上方的通知控件。
8. 搜索与解决方案
与旧的论坛相比,新论坛社区搜索得到了极大的改进。搜索时,您现在将看到与您的搜索词匹配的主题、用户和板块的结果。用户还可以通过单击搜索字段正下方的“搜索此主题”复选框将搜索限定在某主题内。
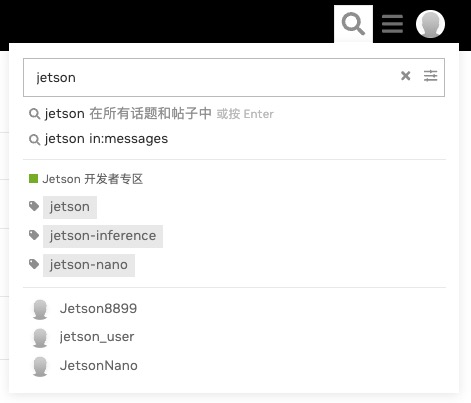
单击“高级搜索”(搜索框最右侧的图标)会将用户带到高级搜索页面。
新社区现在可以更轻松地找到已解决的主题。搜索任何主题时,您可能会注意到标题旁边有一个绿色复选框。这些主题都标有解决方案。
解决方案还可以在主题列表中通过主题标题左侧的绿色复选框进行识别。
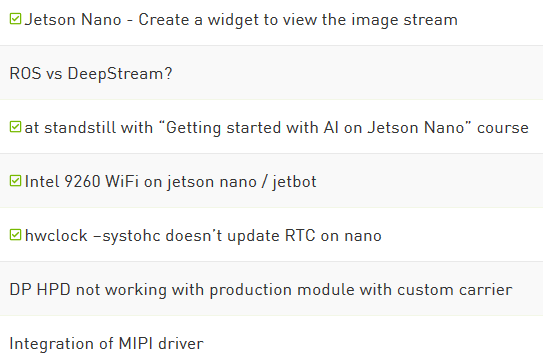
如果您需要更多使用方法,或对平台有任何疑问和/或建议,请在此板块中发帖。
祝使用愉快,
NVIDIA 开发者社区